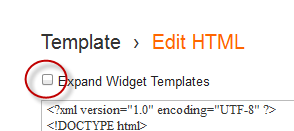This widget also auto-detect your blog language and then translate it to the readers chosen language.
It supports 12 different languages:
English, French, German, Spanish, Italian, Dutch, Portuguese, Russian, Japanese, Korean, Arabic And Chinese.
How To Add The Google Translate Widget To Blogger
Step 1. Go to your Blogger Dashboard >> Layout and click on "Add A Gadget" link
Step 2. From the pop-up window, scroll down and choose HTML/JavaScript
Step 3. Paste the code below in the empty box:
function showHide(shID) {
if (document.getElementById(shID)) {
if (document.getElementById(shID+'-show').style.display != 'none') {
document.getElementById(shID+'-show').style.display = 'none';
document.getElementById(shID).style.display = 'block';
}
else {
document.getElementById(shID+'-show').style.display = 'inline';
document.getElementById(shID).style.display = 'none';
}
}
}
</script>
<style>
.google_translate img {
margin: 10px 20px 0px 20px;
height: 24px;
width: 24px;
}
.google_translate:hover img {
filter:alpha(opacity=0.30);
-moz-opacity: 0.30;
opacity: 0.30;
border:0;
}
.more {
display: none;
a.showLink, a.hideLink {
text-decoration: none;
color: #0880C4;
padding-left: 18px;
background: transparent('down.gif') no-repeat left; }
a.hideLink {
background: transparent url('up.gif') no-repeat left;
color: #0880C4;}
a.showLink:hover, a.hideLink:hover {
color: #0880C4;
}
</style>
<div>
<a class="google_translate" href="#" target="_blank" rel="nofollow" title="English" onclick="window.open('http://translate.google.com/translate?u='+encodeURIComponent(location.href)+'&langpair=auto%7cen&hl=en'); return false;"><img alt="English" border="0" align="absbottom" title="English" height="24" src="https://blogger.googleusercontent.com/img/b/R29vZ2xl/AVvXsEh2mBOVO2saKEqh753VvSHxtFHAHJ141UMmIF_r3RlrER_cep-dxXjpj0pkuz2Ihm9ksT8Stc-z486VLLs2maq_yQwUhU3h7BiTs7suf61Xvn7pY8U5NlSFcglVtWm7AmBrrSIUw11C4PCe/s1600/United+Kingdom(Great+Britain).png" style="cursor: pointer;margin-right:8px" width="24"/></a>
<a class="google_translate" href="#" target="_blank" rel="nofollow" title="French" onclick="window.open('http://translate.google.com/translate?u='+encodeURIComponent(location.href)+'&langpair=auto%7cfr&hl=en'); return false;"><img alt="French" border="0" align="absbottom" title="French" height="24" src="https://blogger.googleusercontent.com/img/b/R29vZ2xl/AVvXsEghscau9DDfcjfbfcl2EGmJe9YscDeYmwfqg6DgE0-7KFcFH7iKtLwltb8AH1vghAC7UV5NbtsZnIMJqPOIAv4lDgBSQX1bGnXKhyphenhyphenAsfbbF0EsChHOORLhOONSd95CKaKZEk6-tDciRXnvT/s1600/France.png" style="cursor: pointer;margin-right:8px" width="24"/></a>
<a class="google_translate" href="#" target="_blank" rel="nofollow" title="German" onclick="window.open('http://translate.google.com/translate?u='+encodeURIComponent(location.href)+'&langpair=auto%7cde&hl=en'); return false;"><img alt="German" border="0" align="absbottom" title="German" height="24" src="https://blogger.googleusercontent.com/img/b/R29vZ2xl/AVvXsEirtOTcP-xhZJ1RcgFTvm2Lqw9An9ppAK0Ku02So3m68GAlmkBPwgVsd5tsLpjbPgJCksfHkXGGEz9Ew6kYpr6G0a8zzbJEbihUuVt1Mrxb_dOAWdiwleNAJ40slFfuQalEhyiHaTE9L7MU/s1600/Germany.png" style="cursor: pointer;margin-right:8px" width="24"/></a>
<a class="google_translate" href="#" target="_blank" rel="nofollow" title="Spain" onclick="window.open('http://translate.google.com/translate?u='+encodeURIComponent(location.href)+'&langpair=auto%7ces&hl=en'); return false;"><img alt="Spain" border="0" align="absbottom" title="Spain" height="24" src="https://blogger.googleusercontent.com/img/b/R29vZ2xl/AVvXsEj6V0I9AB7uNnHCCLRVuQQUBjPU_Dt2_YkdvbR6pLGF75FntFeVz2Fe7QYGhOK8Ia7S8LHmyHTe37iujUPhQhveEDCyPOEqY52AVdkyOjmR7A9sGIzCxrYISvZe4mlYGzd56IiwKyeATSPj/s1600/Spain.png" style="cursor: pointer;margin-right:8px" width="24"/></a><a href="#" id="example-show" class="showLink"
onclick="showHide('example');return false;">More</a>
<div id="example" class="more">
<a class="google_translate" href="#" target="_blank" rel="nofollow" title="Italian" onclick="window.open('http://translate.google.com/translate?u='+encodeURIComponent(location.href)+'&langpair=auto%7cit&hl=en'); return false;"><img alt="Italian" border="0" align="absbottom" title="Italian" height="24" src="https://blogger.googleusercontent.com/img/b/R29vZ2xl/AVvXsEjqPbeSr-zdMHiDuUkyLUFpUXQzA2YXgsdL9326ZMbpIDDXsozLmzrMiB6Pm8jE52gmWCBMZvRk_wphhYscPKlz9ZNdZvwtp7h-eFt67amRCbM-kUtuoNHKcMMNvLUm16CUgS9GyZ7lqnKi/s1600/Italy.png" style="cursor: pointer;margin-right:8px" width="24"/></a>
<a class="google_translate" href="#" target="_blank" rel="nofollow" title="Dutch" onclick="window.open('http://translate.google.com/translate?u='+encodeURIComponent(location.href)+'&langpair=auto%7cnl&hl=en'); return false;"><img alt="Dutch" border="0" align="absbottom" title="Dutch" height="24" src="https://blogger.googleusercontent.com/img/b/R29vZ2xl/AVvXsEgEZ1sIAVd_0ER3puCXnNknms9z4r8LRrzqaINgVDBhADg0CmAv1yTW-CtnF7k7i23-2rCFFJlTji_kY8drnVyT57YwAv2wmSwgGpli38goWQeqUPgBRKp792Qynwj-PegTJt1uICIfctWX/s1600/Netherlands.png" style="cursor: pointer;margin-right:8px" width="24"/></a>
<a class="google_translate" href="#" target="_blank" rel="nofollow" title="Russian" onclick="window.open('http://translate.google.com/translate?u='+encodeURIComponent(location.href)+'&langpair=auto%7cru&hl=en'); return false;"><img alt="Russian" border="0" align="absbottom" title="Russian" height="24" src="https://blogger.googleusercontent.com/img/b/R29vZ2xl/AVvXsEjg9yCeKLbGTFIDgcTaan57yAKc1KtleXCGd_sKrExoBLzLKBHF6MFbc_9D7Dwn4AckQSQIxv9TKlzO8-tKE4rpmA57933sR3Kw5nqiuMO_DBYrhQ9htqoiNGXPtv8Z583EcjKx4ew-6aKY/s1600/Russian+Federation.png" style="cursor: pointer;margin-right:8px" width="24"/></a>
<a class="google_translate" href="#" target="_blank" rel="nofollow" title="Portuguese" onclick="window.open('http://translate.google.com/translate?u='+encodeURIComponent(location.href)+'&langpair=auto%7cpt&hl=en'); return false;"><img alt="Portuguese" border="0" align="absbottom" title="Portuguese" height="24" src="https://blogger.googleusercontent.com/img/b/R29vZ2xl/AVvXsEhfCBRJw9c5IwcnlGZMl9glE3pShnALcB3ohUfdIpzFuo5Bl42GKkJpDgrA85XXDQDblzPEmIDJOy3Przeg7gQnUEVIJ2H_hqghNA_PN9RTaKh7GeaFbA8K_9vSvAFlrMUU1WeWxxeHTcKn/s1600/Brazil.png" style="cursor: pointer;margin-right:8px" width="24"/></a>
<br />
<a class="google_translate" href="#" target="_blank" rel="nofollow" title="Japanese" onclick="window.open('http://translate.google.com/translate?u='+encodeURIComponent(location.href)+'&langpair=auto%7cja&hl=en'); return false;"><img alt="Japanese" border="0" align="absbottom" title="Japanese" height="24" src="https://blogger.googleusercontent.com/img/b/R29vZ2xl/AVvXsEiQ2xojqPkKYuYdsnpvislQGcUyw8xAUVU6K71ITtm08CziTN4Wy2Lq4QB9DPrJg2jlTRHZvcxzYdJe2skLVsa97naStGLYIsPORqdRvir_ppYHR3k5o4uUy1qyn2DvKAMxRQWhs5yzw8YP/s1600/Japan.png" style="cursor: pointer;margin-right:8px" width="24"/></a>
<a class="google_translate" href="#" target="_blank" rel="nofollow" title="Korean" onclick="window.open('http://translate.google.com/translate?u='+encodeURIComponent(location.href)+'&langpair=auto%7cko&hl=en'); return false;"><img alt="Korean" border="0" align="absbottom" title="Korean" height="24" src="https://blogger.googleusercontent.com/img/b/R29vZ2xl/AVvXsEge25NW4VVat6qTfQ7kedH8HJ20eYitYZe5ZVjj8j5SY1QNXz5VZlJAubTs7g_ufVd8z5qgbZy62q61Okd7J99UgXSzC95WnVL4oHuHoYb9gAPlF-Kzf9v-2PIzCzVpeDtkL3M4ZFY6Scar/s1600/South+Korea.png" style="cursor: pointer;margin-right:8px" width="24"/></a>
<a class="google_translate" href="#" target="_blank" rel="nofollow" title="Arabic" onclick="window.open('http://translate.google.com/translate?u='+encodeURIComponent(location.href)+'&langpair=auto%7car&hl=en'); return false;"><img alt="Arabic" border="0" align="absbottom" title="Arabic" height="24" src="https://blogger.googleusercontent.com/img/b/R29vZ2xl/AVvXsEjbe5im_fv5NfhY8NWk0WOdbMUSJo35qJpzJTTmcdVNClg9phET1CqDSa3D9x7bEEtDvIn8mfW3aTE8lM4zGquWmTaiQwARf89a28uZlyIuCMuwtPi9B-o_Ke0QbKzqSrd-IYGGdud2c3jA/s1600/Saudi+Arabia.png" style="cursor: pointer;margin-right:8px" width="24"/></a>
<a class="google_translate" href="#" target="_blank" rel="nofollow" title="Chinese Simplified" onclick="window.open('http://translate.google.com/translate?u='+encodeURIComponent(location.href)+'&langpair=auto%7czh-cn&hl=en'); return false;"><img alt="Chinese Simplified" border="0" align="absbottom" title="Chinese Simplified" height="24" src="https://blogger.googleusercontent.com/img/b/R29vZ2xl/AVvXsEhxkRI1fxSJ_7aBdMwQ7C_Hc8OEtBFO3vi0RY2wdVN2HZ7VGGOpEsKU41oOu8Kj293G1SLwhuWfr1D3I2jqn6lk7-1MSvbLdGNvpPWAqwJkT697jtW0QPKWMHHb3KY1M8Lqp4g9nic-cmV6/s1600/China.png" style="cursor: pointer;margin-right:8px" width="24"/></a>
<p><a href="#" id="example-hide" class="hideLink"
onclick="showHide('example');return false;">Hide</p>
</div>
</div>
Step 4. Now click on Save
And you're done! Enjoy (:
MISSISSIPPI MESOTHELIOMA LAWYER STRUCTURE SETTLEMENTS Loans Lawyer Insurance Technology Mesothelioma Law Firm Mortgage Web Hosting and Domains Loans And Donation STRUCTURED ANNUITY SETTLEMENT mesothelioma survival rates Health Business Fatcow Health Credit Software How much to sell domain name for Recovery Donate Car to Charity California Claim Transfer Treatment UK Canada Donate Online Colleges Degree Hosting domain registration yahoo Classes SELLING A STRUCTURED SETTLEMENT ANNUITY Rehab mesothelioma suit Conference Call structured settlements annuities Cord Blood Cooking Recipes domain name yahoo Technology Blogs Trading Attormey Gas/Electricity Nunavut culture ACCIDENT AND INJURY ATTORNEY Blogging Making Money online · PaperPort Promotional Code Attomey donate old cars to charity Dreamhost Auto insurance affiliate program Donate Car for Tax Credit ANNUITY SETTLEMENT NUNAVUT CULTURE DAYTON FREIGHT LINES structured settlement annuity companies mesothelioma attorneys california structured settlement buyer Donate your car Sacramento mesothelioma claim small business administration sba Laws and lawyers