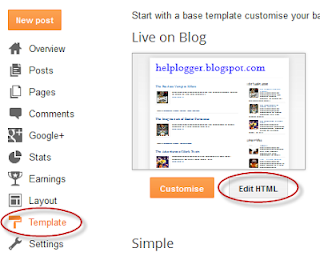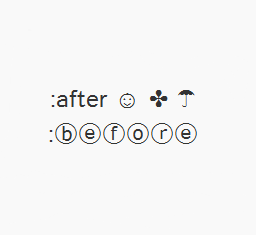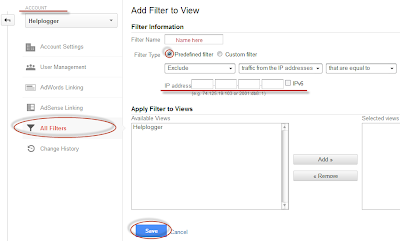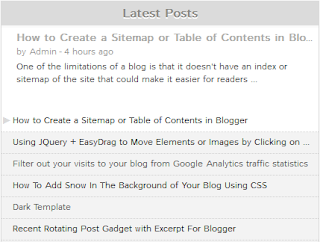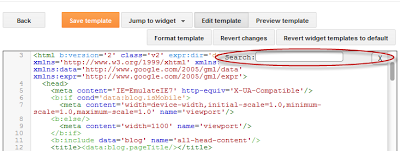So today I was playing around a bit with CSS and I was thinking that it would be nice to add some fresh styles to the Popular Posts widget so that it would look just ready for the forthcoming Christmas holiday.
Demo: Click here to see how it looks like.
How to Add the Popular Posts Widget with Ringing Christmas Bells to Blogger
Step 1. Log in to your Blogger Dashboard, go to Template and click the Edit HTML button
Step 2. Click anywhere inside the code area and press the CTRL + F keys, then search for this tag:
</head>Step 3. Just above the </head> tag, add the following:
<style>Step 4. Now search for the following line (you'll find it twice but you should stop at the second one):
#PopularPosts1 .item-thumbnail:before{
display: block;
content: url('https://blogger.googleusercontent.com/img/b/R29vZ2xl/AVvXsEiPpjbKT5sdqCxSfvYVPZDIPmIpPWZCOsWOT3p7_Q36K6Tbd9nyz_hQ5G0f3K9VPLs5JcBW55mzkTyrV79ksYPH2Esox1O6SLSuTfL1VD3E3ziCBEM4YRxx_TFgtUcXiUEo86GfikKU0H-3/s1600/bells.png');
margin-left: -15px;
margin-top: -5px;
z-index: 2;
position: absolute;
}
#PopularPosts1 .item-thumbnail img{
float:left;
margin:5px;
padding: 2px;
border: 6px solid #FED74C;
height: 72px;
width: 92px;
position: relative;
background: #F11C25;
-webkit-box-shadow: 2px 2px 5px rgba(0,0,0,0.3);
-moz-box-shadow: 2px 2px 5px rgba(0,0,0,0.3);
box-shadow: 2px 2px 5px rgba(0,0,0,0.3);
transition: opacity 1s ease;
}
#PopularPosts1 ul li:nth-child(odd){
-ms-transform:rotate(20deg); /* IE 9 */
-moz-transform:rotate(20deg); /* Firefox */
-webkit-transform:rotate(20deg); /* Safari and Chrome */
-o-transform:rotate(20deg); /* Opera */
-webkit-transition: all 0.2s ease-in-out;
-moz-transition: all 0.2s ease-in-out;
-o-transition: all 0.2s ease-in-out;
transition: all 0.2s ease-in-out;
}
#PopularPosts1 ul li:nth-child(even){
-ms-transform:rotate(-40deg); /* IE 9 */
-moz-transform:rotate(-40deg); /* Firefox */
-webkit-transform:rotate(-40deg); /* Safari and Chrome */
-o-transform:rotate(-40deg); /* Opera */
-webkit-transition: all 0.2s ease-in-out;
-moz-transition: all 0.2s ease-in-out;
-o-transition: all 0.2s ease-in-out;
transition: all 0.2s ease-in-out;
}
#PopularPosts1 ul li:nth-child(odd):hover{
-ms-transform:rotate(0deg); /* IE 9 */
-moz-transform:rotate(0deg); /* Firefox */
-webkit-transform:rotate(0deg); /* Safari and Chrome */
-o-transform:rotate(0deg); /* Opera */
}
#PopularPosts1 ul li:nth-child(even):hover{
-ms-transform:rotate(0deg); /* IE 9 */
-moz-transform:rotate(0deg); /* Firefox */
-webkit-transform:rotate(0deg); /* Safari and Chrome */
-o-transform:rotate(0deg); /* Opera */
}
#PopularPosts1 ul li{
display: inline-block;
float: left;}
#PopularPosts1 .item-thumbnail{
width: 70px;
}
#PopularPosts1 li{
margin-right: 15px;
}
#PopularPosts1 .item-snippet, .item-title{
display: none;
} </style>
<script src="http://helplogger.googlecode.com/svn/trunk/sounds.js"/>
Note: if you don't want any ringing sound on mouseover, skip this step.
<a expr:href='data:post.href' target='_blank'>And replace it with this:
<a onmouseover='mouseoversound.playclip()' expr:href='data:post.href' target='_blank'>Step 5. Click on the Save Template button to save the changes.
And you're done! Enjoy :)
If you've missed it, here's a tutorial on how to add falling snowflakes in the background of a Blogger blog
Happy Holidays!
Data Recovery Services Recovery structured settlement buyer donate old cars to charity structured settlement annuity companies Donate cars in ma Technology Lawyer Insurance mesothelioma claim mesothelioma attorneys california Fatcow Insurance Blogs LOS ANGELES AUTO ACCIDENT ATTORNEY eCommerce sites Credit Software Transfer domain registration yahoo mesothelioma survival rates Hosting MOTORCYCLE ACCIDENT ATTORNEY LOS ANGLES online making money Rehab Loans Mortgage Digital Photography MISSISSIPPI MESOTHELIOMA LAWYER STRUCTURED ANNUITY SETTLEMENT Donate SELLING A STRUCTURED SETTLEMENT ANNUITY Fastest VPS hosting Casino Attomey Classes Dreamhost Claim Donate Car to Charity California · PaperPort Promotional Code Gas/Electricity Treatment Health Conference Call Cord Blood Trading Degree Attormey NUNAVUT CULTURE Mesothelioma Law Firm Blogging Making Money online Donate Car for Tax Credit Laws and lawyers ANNUITY SETTLEMENT Geographical Location of the Visitors DAYTON FREIGHT LINES Donate your car for kids · Better Conferencing Calls AUTO ACCIDENT LAWYER DENVER Loans And Donation STRUCTURE SETTLEMENTS structured settlements annuities