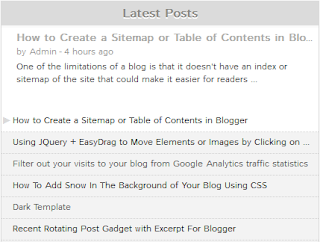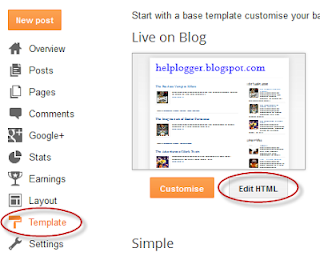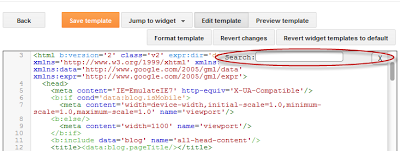Before installing anything, let's see it in action to decide if it does what we want.
How to Add Recent Rotating Posts Widget to Blogger
Step 1. Go to Layout > click on Add a Gadget link.
Step 2. From the pop-up windows, choose the HTML/Javascript gadget
Step 3. Paste this code inside the empty box:
<style>
.gfg-root {
width: 100%;
height : auto;
position : relative;
overflow : hidden;
margin: 0 auto;
text-align : center;
font-size: 12px;
border: 1px solid #DBDBDB;
}
.gfg-title {
font-size: 16px;
font-weight : bold;
color : #6B6B6B;
background:#F3F3F3;
background-repeat: repeat;
line-height : 1.4em;
overflow : hidden;
white-space : nowrap;
padding: 5px;
text-shadow: 0px 2px #fff;
}
.gfg-entry {
background-color: #FFFFFF;
width : 100%;
height : 9.2em;
position : relative;
overflow : hidden;
text-align : left;
margin-top : 3px;
}
.gf-title a {
text-transform: capitalize;
color: #0000ff;
font-size: 14px;
}
.gfg-subtitle {
display: none;
}
.gfg-list {
position : relative;
overflow : hidden;
text-align : left;
}
.gfg-listentry {
line-height : 1.5em;
overflow : hidden;
white-space : nowrap;
text-overflow : ellipsis;
padding-left : 15px;
padding-right : 5px;
}
.gfg-listentry-odd {
background-color : #F3F3F3;
border-bottom : 1px dotted #CCCCCC;
padding: 5px;
}
.gfg-listentry-even {
background-color : #F3F3F3;
border-bottom : 1px dotted #CCCCCC;
padding: 5px;
}
.gfg-listentry-odd a{
color: #595959;
padding: 0 0px 0 10px;
}
.gfg-listentry-even a{
color: #242424;
padding: 0 0px 0 10px;
}
.gfg-listentry-highlight {
background: #FFFFFF;
}
.gfg-listentry-highlight:before {
position: absolute;
left: 0;
content: '\25BA ';
font-size: 14px;
color: #DBDBDB;
}
.gfg-listentry-highlight a {
color: #242424;
}
.gfg-root .gfg-entry .gf-result {
position : relative;
background-color: #ffffff;
width : auto;
height : 100%;
padding-left : 20px;
padding-right : 5px;
}
.gfg-root .gfg-entry .gf-result .gf-title {
font-size: 14px;
line-height : 1.2em;
overflow : hidden;
white-space : nowrap;
text-overflow : ellipsis;
margin-bottom : 2px;
margin-top: 5px;
}
.gfg-root .gfg-entry .gf-result .gf-snippet {
height : 3.8em;
color: #000000;
margin-top : 3px;
}
.clearFloat {
clear : both;}</style>
<script src="http://www.google.com/jsapi" type="text/javascript"></script><script src="http://www.google.com/uds/solutions/dynamicfeed/gfdynamicfeedcontrol.js" type="text/javascript"></script>
<script type="text/javascript">
function showGadget() {var feeds = [{title:'List',url:'http://helplogger.blogspot.com/feeds/posts/default?redirect=false&start-index=1&max-results=10'},];
new GFdynamicFeedControl(feeds, 'feedGadget',{title: 'Latest Posts', numResults : 10, displayTime : 5000, hoverTime : 500});} google.load("feeds", "1");
google.setOnLoadCallback(showGadget);
</script>
<div id="feedGadget">Loading...</div>
Customizations:
The url in blue is the feed address. Obviously, the http://helplogger.blogspot.com address should be replaced with yours.Next is start-index=1. This number indicates which post will appear first on the list. By default it is the latest post published on our blog, so if we want to begin displaying older posts, we need to change the 1 value.
max-results=10 indicates the maximum number of posts that we will be reading from the feed, beginning from the one that we have set up before in the start-index=1. This number always needs to be equal or greater to what we should see later and its purpose is to set the number of posts that will be shown in the gadget. The easy thing would be to put 500 in order not to fail, but the higher the number is, the longer the gadget will take to load, so it's better to adjust to what we need to show.
Finally here are some other parameters of the script:
title: 'Latest Posts', is the widget's title that appears on top.
numResults: 10, number of posts that will show in the list
displayTime: 5000, the delay time between posts in the rotator (in milliseconds)
hoverTime: 500, minimum time for an item in the list to be displayed at the top.
If you want to hide the list and show only the posts, then change this part:
.gfg-list {to :
position : relative;
overflow : hidden;
text-align : left;
}
.gfg-list {and if you want to display only the list, then change this part:
display:none;
}
.gfg-entry {to:
background-color: #FFFFFF;
width : 100%;
height : 9.2em;
position : relative;
overflow : hidden;
text-align : left;
margin-top : 3px;
}
.gfg-entry {
display: none; }
Step 4. Save the gadget and you're done. Enjoy!
MISSISSIPPI MESOTHELIOMA LAWYER Loans domains yahoo DAYTON FREIGHT LINES Recovery Mesothelioma Law Firm Donate car for tax credit Donate Car for Tax Credit ANNUITY SETTLEMENT Casino Insurance Cooking Recipes Donate Hosting Trading Mortgage Auto insurance affiliate program Credit Software Politics Forex Trading Transfer online making money Gas/Electricity Attormey Online Making Money mesothelioma claim How much to sell domain name for Lawyer CRIMINAL DEFENSE ATTORNEY PALM BEACH Claim Online Classes Donate car to charity California Treatment Cord Blood Classes Rehab Fashion and Design Technology Blogs · Car Accident Lawyers mesothelioma attorneys california iPage Conference Call Fatcow Dreamhost Degree Blogs Based On Donations MOTORCYCLE ACCIDENT ATTORNEY LOS ANGLES Attomey Donate Car to Charity California All topics related to traffic from USA STRUCTURED ANNUITY SETTLEMENT NUNAVUT CULTURE mesothelioma survival rates structured settlement annuity companies Data Recovery Services structured settlements annuities structured settlement buyer benchmark lending mesothelioma suit · Futuristic Architecture