This time will use only hover and CSS.
DEMO
How to Add A CSS Image Slider with Thumbnails to Blogger
Step 1. Log in to your Blogger Dashboard and go to Template > Edit HTML
Step 2. Click anywhere inside the code area and press the CTRL + F keys to open the Blogger search box
Step 3. Paste the </head> tag inside the search box and hit Enter.
Step 4. Just above the </head> tag, add this code:
<style type='text/css'>Here we set a specific height (530px) and width (640px) so that we can slide an image out of the bounds of the container and have it be hidden (overflow:hidden);
.image-container {
position: relative;
width: 640px;
height: 530px;
margin: 0 auto;
text-align:center;
overflow: hidden;
}
.image-container a {
display: inline;
text-decoration: none;
}
/* Mini-thumbnails style */
.mini-thumbnail {
width: 18%; /* mini-thumbnails width */
margin:1px;
opacity: 1;
-webkit-box-shadow: 0px 0px 3px rgba(0,0,0,0.5);
-moz-box-shadow: 0px 0px 3px rgba(0,0,0,0.5);
box-shadow: 0px 0px 3px rgba(0,0,0,0.5);
}
/* Style for the main thumbnail */
.large-thumbnail {
position: absolute;
width: 100%;
top: 800px;
margin:0 auto;
text-align: center;
display: block;
-webkit-transition: top 1s ease;
-moz-transition: top 1s ease;
-o-transition: top 1s ease;
-ms-transition: top 1s ease;
transition: top 1s ease;
}
.feature {
top: 110px;
width: 100%;
opacity: .3;
}
/* style for the selected mini-thumbnail */
a:hover .mini-thumbnail {
opacity: .5;
-webkit-box-shadow: 0px 0px 10px rgba(0,0,0,0.5);
-moz-box-shadow: 0px 0px 10px rgba(0,0,0,0.5);
box-shadow: 0px 0px 10px rgba(0,0,0,0.5);
}
/* transition effects for the selected image */
a:hover .large-thumbnail {
top: 110px;
width: 100%;
z-index:3;
opacity: 1;
-webkit-transition: top 1s ease;
-moz-transition: top 1s ease;
-o-transition: top 1s ease;
-ms-transition: top 1s ease;
transition: top 1s ease;
}
</style>
The absolute positioning on the larger thumbnails (.large-thumbnail) pulls them out and places them specifically in the spot that we've chosen using a value of 800px for the top property;
The mini-thumbnails which are actually a second image remain all the time above in a static position and are altered only slightly in terms of style for distinguishing the active (a:hover .mini-thumbnail) on mouse over.
Step 5. Save the changes by clicking on the Save template button.
And finally, we need to add the HTML code.
Step 6. Paste the below HTML structure to where you want to display the gallery by going either to Layout and add a new gadget (click on the Add a gadget link and choose HTML/JavaScript), or inside a post or page within the HTML section.
<div class="image-container">In this example we left the link empty (javascript:void(0);) but you can add one if you want - just replace javascript:void(0); with the url of your page/post.
<a href="javascript:void(0);">
<img class="mini-thumbnail" src="MINI-THUMB-URL1" />
<img class="large-thumbnail" src="LARGE-THUMB-URL1" />
</a>
<a href="javascript:void(0);">
<img class="mini-thumbnail" src="MINI-THUMB-URL2" />
<img class="large-thumbnail" src="LARGE-THUMB-URL2" />
</a>
<a href="javascript:void(0);">
<img class="mini-thumbnail" src="MINI-THUMB-URL3" />
<img class="large-thumbnail" src="LARGE-THUMB-URL3" />
</a>
<a href="javascript:void(0);">
<img class="mini-thumbnail" src="MINI-THUMB-URL4" />
<img class="large-thumbnail" src="LARGE-THUMB-URL4" />
</a>
<a href="javascript:void(0);">
<img class="mini-thumbnail" src="MINI-THUMB-URL5" />
<img class="large-thumbnail" src="LARGE-THUMB-URL5" />
</a>
<a href="javascript:void(0);">
<img class="large-thumbnail feature" src="LARGE-THUMB-URL1" />
</a>
</div>
To add pics inside the image slider just replace MINI-THUMB-URL and LARGE-THUMB-URL texts with the URL of your images. Note: The last LARGE-THUMB-URL1 should be replaced with the URL of the default image that will appear on your slider.
If you need more information on how to get the URL of images, I recommend you reading this tutorial:
How to Upload Images and Get the URL
Finally, save your widget/gadget or publish your page/post and that's it! Enjoy :)
Loans Insurance domain name yahoo LOS ANGELES AUTO ACCIDENT ATTORNEY Donate · Mortgage Adviser CRIMINAL DEFENSE ATTORNEY PALM BEACH Tourism or Travel Donate Car to Charity California Credit Software Fastest VPS hosting Transfer Online casino UK Canada domain registration yahoo NUNAVUT CULTURE Blogs Based On Donations Degree Conference Call SEO Mortgage mesothelioma attorneys california structured settlement annuity companies mesothelioma claim Coupons Student Loans Lawyer mesothelioma suit Recovery Web Hosting and Domains donate old cars to charity · Better Conferencing Calls Treatment Hosting Classes Claim Casino Trading Rehab Blogging Making Money online Loans And Donation WebHostingHub Cord Blood · Car Accident Lawyers Bluehost mesothelioma survival rates Attormey Gas/Electricity Attomey Mesothelioma Law Firm Donate Car for Tax Credit · World Trade Center Footage STRUCTURED ANNUITY SETTLEMENT ANNUITY SETTLEMENT Business DAYTON FREIGHT LINES Technology Blogs Nunavut culture Health Business AUTO ACCIDENT LAWYER DENVER structured settlements annuities







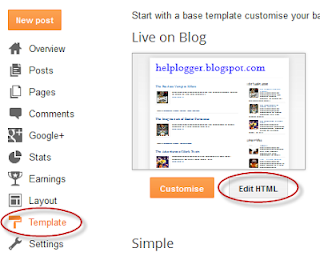











0 comentarios:
Publicar un comentario